엑셀 비밀번호로 암호설정해서 잠금 하는 방법 (엑셀실무)
IT & 기기정보
지식모음zip
· 2022. 8. 4. 17:14
목차
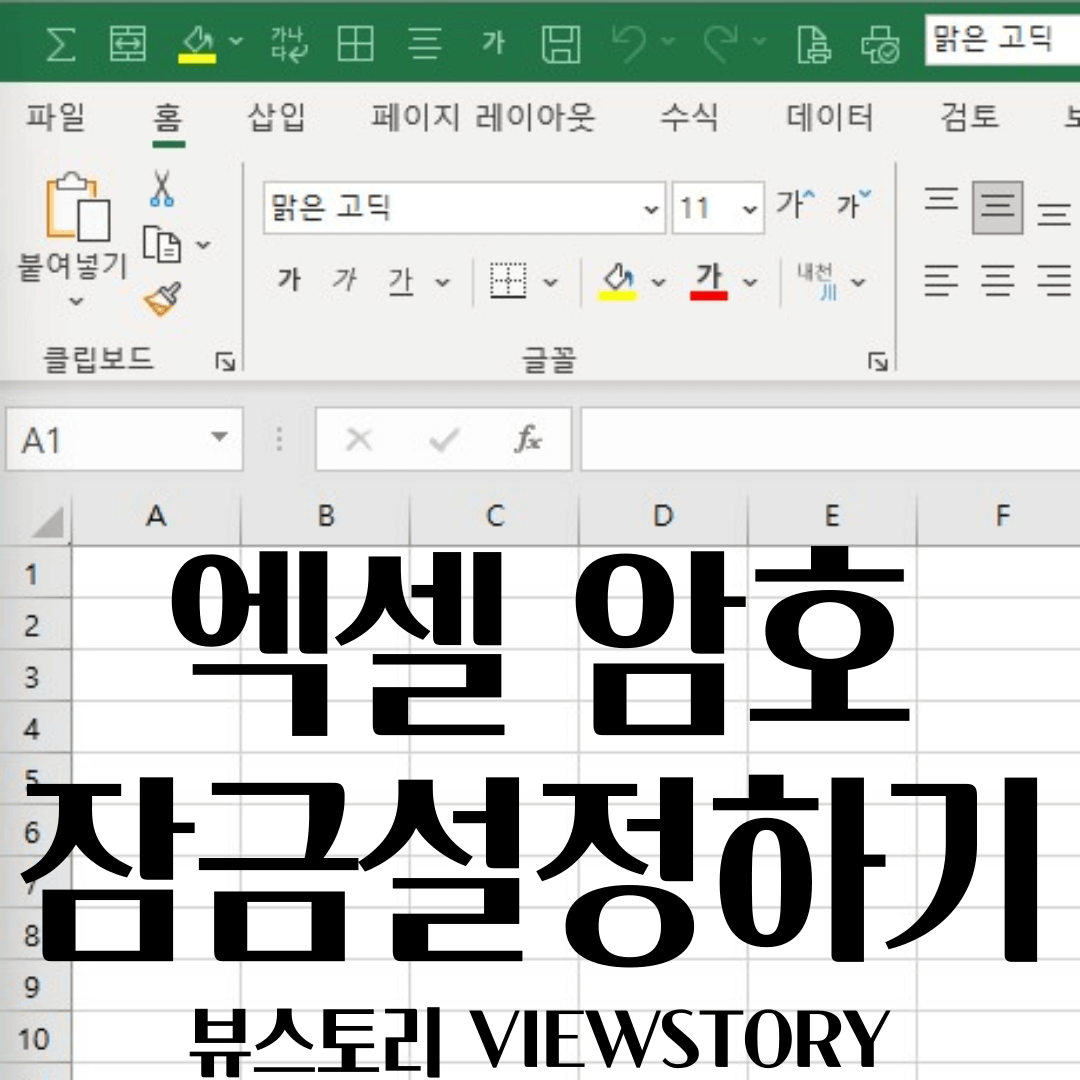
엑셀 파일도 비밀번호로 잠금이 된다는 사실 알고 계셨나요? 잠금을 걸어놓으면 비밀번호를 아는 사람들끼리만 공유가 가능하니까, 생각보다 많이 쓰입니다. 그럼 지금부터 엑셀 파일 비밀번호 설정하는 방법 설명해드릴게요.
1. 엑셀 메뉴에서 '파일'을 클릭합니다.

2. '다른 이름으로 저장'을 클릭합니다.
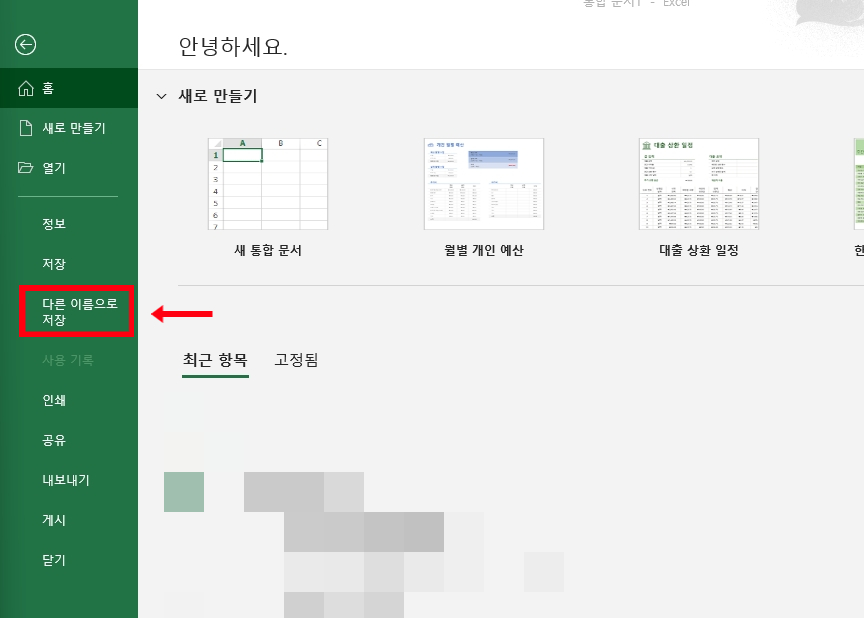
3. '도구'를 클릭 후 '일반 옵션(G)'를 클릭합니다.

4. 열기 암호에 사용할 비밀번호를 입력하고, 확인을 클릭합니다.
비밀번호는 공백도 가능해서, 스페이스바 써도 됩니다. 보통은 여는데만 필요하니 열기 암호만 적고 확인하고요. 혹시 열 때 필요한 암호와 수정할 때 필요한 암호를 다르게 하려면 열기 암호와 쓰기 암호를 다르게 적으면 됩니다.
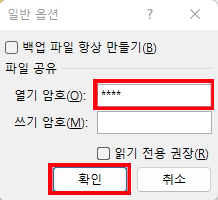
5. 입력한 암호를 다시 한번 입력 후 확인을 클릭하면, 비밀번호가 있는 잠금 된 엑셀 파일이 생성됩니다.
원래 암호 설정에는 2번 입력하는 거 아시죠? 보통 비밀번호는 혹시나 처음에 암호를 잘못 적었을 경우를 대비해서 2번 확인해줍니다.
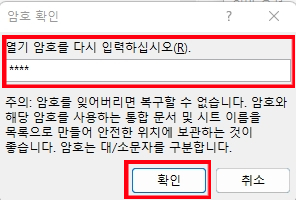
자 이제 이 파일을 열려면 이런 팝업창이 뜨는데요, 그럼 제대로 암호가 설정된 겁니다.
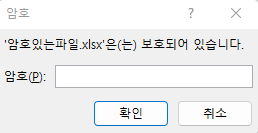
생각보다 엄청 간단하죠? 앞으로 엑셀을 비밀번호로 잠금설정 하고 싶다면,
이 방법대로 하시면 되겠죠- 글이 도움되셨다면 공감,하트와 댓글은 늘 환영합니다.
오늘도 글 읽어주셔서 감사합니다.
관련된 엑셀 글
'IT & 기기정보' 카테고리의 다른 글
| 엑셀 작업표시줄 고정 해제 사라짐 1분만에 해결 가능! (0) | 2022.09.22 |
|---|---|
| 갤럭시워치5 정보 총정리 (출시일, 혈당, 가격, 사전예약, 색상) (2) | 2022.08.26 |
| 엑셀 부분합 설정해서 데이터 취합하는 방법 +실전 예제 (1) | 2022.08.03 |
| delfino.exe 응용프로그램 오류 1분컷 해결방법 (3) | 2022.07.12 |
| 맥북에어 m2 총정리 (출시일 가격 색상 디자인 무게) (1) | 2022.07.07 |
댓글


